如何在 Word 文檔的同一段落內插入自動編號
精選
是少數派的寫作社區,我們主張分享真實的產品體驗,有實用價值的經驗與思考。我們會不定期挑選 最優質的文章,展示來自用戶的最真實的體驗和觀點。
文章代表作者個人觀點,少數派僅對標題和排版略作修改。
在使用 Word 編輯文檔的過程中,我們經常會遇到需要在一段話內列舉帶編號項目的情況,例如:
鼓勵網絡信息內容服務平臺堅持主流價值導向,優化信息推薦機制,加強版面頁面生態管理,在下列重點環節(包括服務類型、位置版塊等)積極呈現本規定第五條規定的信息:(一)互聯網新聞信息服務首頁首屏、彈窗和重要新聞信息內容頁面等;(二)互聯網用戶公眾賬號信息服務精選、熱搜等;(三)博客、微博客信息服務熱門推薦、榜單類、彈窗及基于地理位置的信息服務版塊等;[…]
在這些場合,編號的輸入和修改是比較繁瑣的。如果編號項目的總數只有兩三個,工作量還能忍受;但如果數量達到兩位數,逐個手敲就很低效了。特別是對于中文文檔,在段落中輸入(1)、(a)、(i)這樣的字母、數字編號,還意味著需要在中英文狀態下來回切換。如果后續修改中不幸要刪除列表中的某一項,也就意味著要手動修改它之后的每一個編號,更加耽誤時間。
在多段落列表中,這些麻煩是不存在的——只要用現成的自動編號功能就行了。然而,自動編號并不能在同一個段落中使用。
不過,這并不意味著在段落內部就無法實現自動編號。解決方法就是使用 Word 的域()功能。
關于「域」在 Word 中的含義和使用方法,我在之前的文章中已經有所介紹,這里不再重復。簡言之,所謂的「域」就是一個占位符,它的作用是告訴 Word「顯示的時候把我換成別的東西」。
這里,我們要使用的是SEQ域。如名稱()所表明,它的作用就是產生一個數字「序列」。但與自動編號不同的是,SEQ域可以在同一段落中多次出現,且位置不限于段落開頭。因此,通過在段落中插入多個SEQ域,就可以實現段內自動編號的效果。
通過 SEQ 域插入編號:基礎操作
我們首先通過一個簡單場景——插入形如「(一)、(二)、(三)」的段內序號——來熟悉SEQ域的使用方法。
首先,手動輸入一對括號(),并將光標置于括號中央。
然后,在 工具欄的「插入」選項卡下點擊「插入域」按鈕(該按鈕在窗口達到一定寬度后才會顯示;Mac 用戶也可以直接使用「插入」>「域…」菜單項)。
在彈出窗口的「域名稱」一列選擇「Seq」,然后點擊「選項…」按鈕。
這里,我們可以看到 SEQ 域的語法:
{ SEQ 標識符 [書簽 ] [開關 ] }
不過,代碼中的大部分并不需要手動輸入——「插入域」對話框的功能就是幫助構建滿足要求的代碼。目前,我們只需要輸入「標識符」()這一項,即給這個有序列表任起一個名稱(例如)。
接著,我們從列表中挑選所需的編號格式(例如「一,二,三(簡)」),然后點擊「添加到域」按鈕。可以看到,Word 自動在我們的域代碼尾部追加了一段\* ,這就是上述編號格式的代碼寫法。

點擊「確定」,即可看到文檔中插入了中文編號「(一)」。
乍看起來,這似乎與普通的文本編號沒有什么區別;嘗試將編號復制粘貼幾次,也只是得到了幾個相同的編號。
但如果選中這些編號,然后按 F9(在如今大多數鍵盤上實際是按 Fn-F9)更新域,就能看到它們變成了一串連續的編號。再試著刪除其中某幾個編號,并按 F9 更新域,可以發現剩下的編號又重新變連貫了。
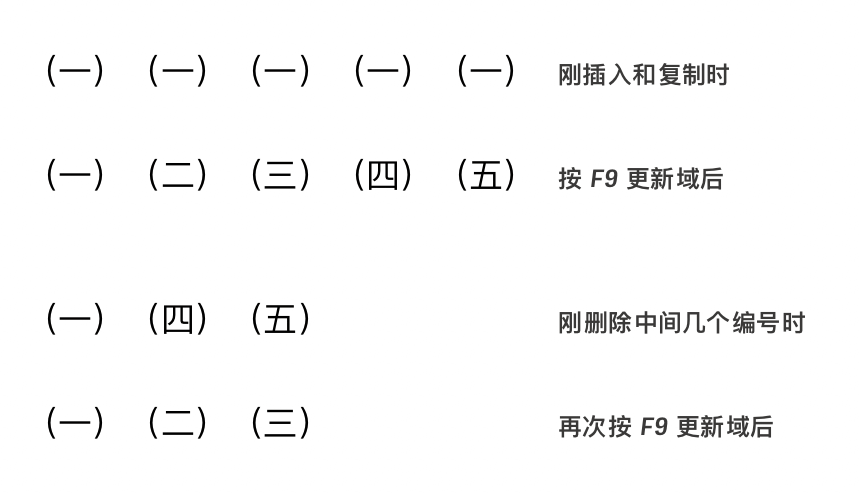
這樣,我們就初步實現了在同一段落內的自動編號。類似地,如果你需要形如「(i), (ii), (iii)」或「(a), (b), (c)」這樣的羅馬數字、英文字母等編號格式,只要在上面選擇格式的步驟中作對應調整即可。
用自動更正快速輸入段內序號
當然,手動插入域代碼是比較繁瑣的,我們期望用比手敲編號更少的時間實現自動編號。為此,可以將域代碼和自動更正()功能結合起來,通過輸入縮寫文本來插入自動編號。
作為準備,我們需要先設計兩對自動更正關系,其中:
還是以插入形如「(一)、(二)、(三)」的段內序號為例,我們可以將自動更正關系具體設計為:
其中,第一段域代碼中加入的\r 1是SEQ域專用的一個開關(),其作用是將序列編號重置為 1。
思考好自動更正關系后,就可以將其添加到 Word 的自動更正列表中了。
首先,按下 ?-F9( 下為 Alt-F9),將顯示模式改為直接顯示域代碼。
然后,用與上一節相同的步驟,在文檔中插入設計好的兩個編號代碼,即({ SEQ \* \r 1 \* })和({ SEQ \* \* })。
(注:作為一種快捷方法,你也可以直接在正文中輸入不包含兩側大括號的代碼,然后將其選中、并按下 ?-F9 (Mac) / Ctrl-F9 (),Word 會自動在代碼兩側加上大括號、并將其轉換為域。)
現在,選中并復制起始編號的代碼({ SEQ \* \r 1 \* })。點擊「Word」>「首選項」菜單,選擇「自動更正」( 用戶點擊「文件」>「選項」,然后點擊「校對」選項卡下的「自動更正選項」按鈕)。
可以看到,「替換為」框已經自動填好了我們提前復制的、通過域代碼生成的編號項。現在只需要在「替換」框中為其指定一個短語(如本例中的一】),然后點擊「添加」按鈕,即可完成該條自動更正的設置。

接著,用相同的方法為后續編號的代碼({ SEQ \* \* })添加自動更正短語二】。
最后,再次按下 ?-F9( 下為 Alt-F9),將顯示模式從顯示域代碼改回默認。
這樣,以后需要在段落內輸入中文數字列表時,只需要輸入一】即可得到起始編號「(一)」,只需反復輸入二】即可依次得到后續編號「(二)」「(三)」等;如果后續刪除了這段話中的某一項,只需選中整段,然后按 F9 鍵更新域,即可重新得到一串連貫的編號。
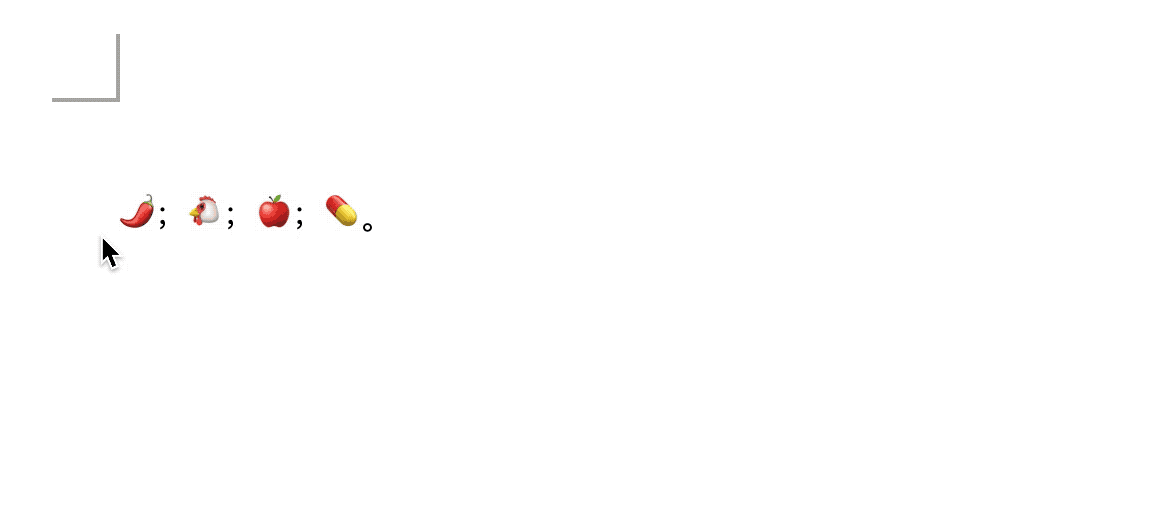
小結
以上就是通過SEQ域在段落內部插入自動編號、并結合自動更正功能提高操作效率的方法。
篇幅所限,本文沒有介紹一些進階用法。例如,如果在SEQ代碼的識別符部分后再追加一個書簽名稱(即形如{ SEQ }),就可以在文檔的其他位置通過交叉引用功能定位到這個編號;又如,如果你需要在同一段落內插入多級自動編號(如「1) a) i)」),可以改用域來實現;等等。
另一點想借本文說明的是,Word 通過按鈕或菜單項提供的很多功能,其本質也就是插入具有相應作用的域。例如,本文的主角SEQ域或許并沒有你想象的那么陌生——當你用 Word 的「插入題注」功能為文章中的圖片、表格加編號時,實際上就是插入了一段域代碼{ SEQ \* \s 1 }。
然而,菜單和按鈕往往不會提供對應域代碼能實現的全部功能(可能是要照顧日常用戶),而且經常產生一些奇怪 bug(自動編號按鈕的效果混亂到令人咋舌)。因此,如果你特別依賴 Word 的某項功能,不妨看看它是否有對應的域代碼實現方式,并熟悉一下相應的語法和可用選項。這既可以實現更高的靈活性,又有助于在出現問題時快速排查。
聲明:本站所有文章資源內容,如無特殊說明或標注,均為采集網絡資源。如若本站內容侵犯了原著者的合法權益,可聯系本站刪除。

