Word文檔中插入圖片的正確方法,學(xué)會后再也
我是【桃大喵學(xué)習(xí)記】,點(diǎn)擊右上方“關(guān)注”,每天為你分享職場辦公軟件使用技巧干貨!
我們在日常工作中經(jīng)常遇到為Word文檔插入圖片的情況,有些新手小伙伴因?yàn)椴惶煜げ僮骷记桑?dāng)插入圖片時圖片實(shí)際位置不按照我們插入的位置顯示,尤其是在文檔中并排插入多張圖片時,就會發(fā)現(xiàn)圖片的大小和位置很難調(diào)整,有時調(diào)整了半天還是根本無法對齊。今天就跟大家分享一下在WPS中為Word文檔中插入圖片的正確方法,再也不用一張張調(diào)整圖片大小和位置了!下圖是正確插入圖片后的排版效果
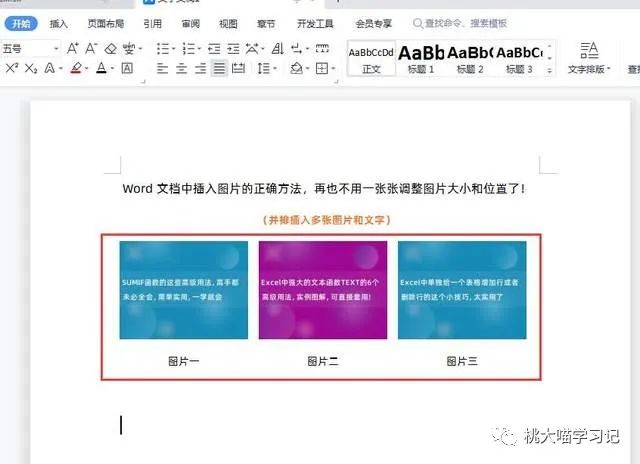
具體操作步驟:
我們就以上面的圖片展示效果為例,在Word文檔中并排插入3張圖片,每張圖片下面帶著對應(yīng)文字說明。
1、首先,我們要插入3張圖片,每張圖片下面有對應(yīng)的文字說明,那么我們可以先插入一個2行3列的表格(備注:并排插入幾張圖片,就插入幾列表格;插入幾排圖片或者文字,就插入幾行表格)。點(diǎn)擊【插入】-【表格】,然后繪制一個2行3列的表格,如下圖所示
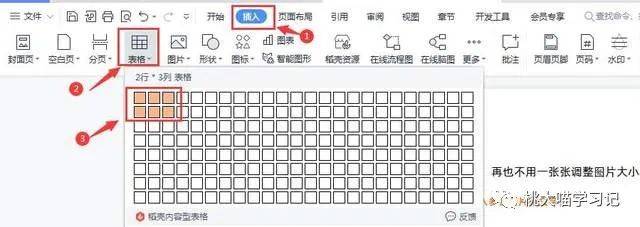

2、我們可以調(diào)整表格單元格大小格高度,比如說上面放圖片這一行可以適當(dāng)調(diào)高單元格高度,如下圖
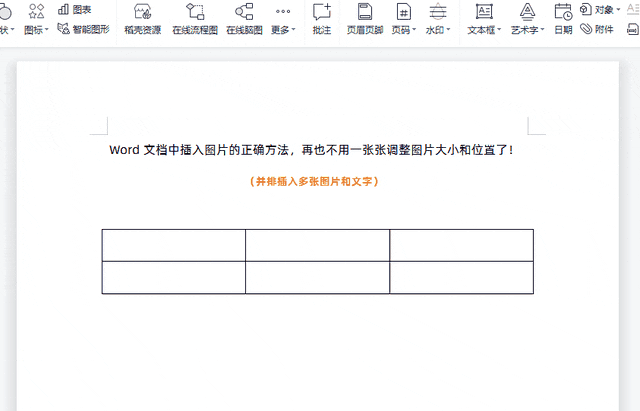
3、為了能夠固定表格的大小,不因插入圖片的尺寸而改變,這時我們可以【先選擇整個表格】-然后點(diǎn)擊【右鍵】-選擇【表格屬性】,如下圖
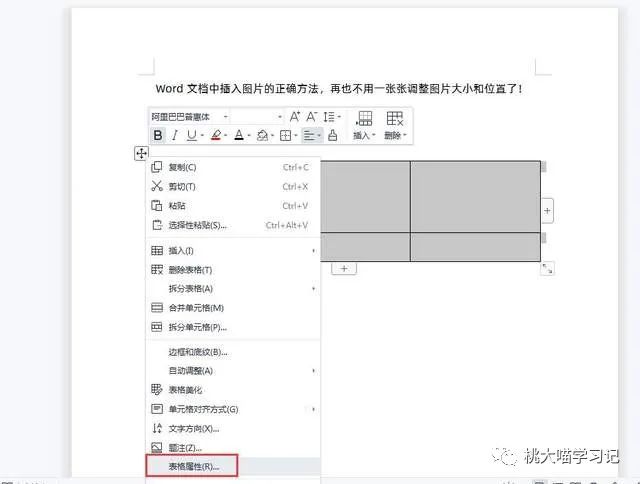
4、在彈出的“表格屬性”對話框中,點(diǎn)擊【選項(xiàng)】,然后在“表格選項(xiàng)”對話框中的“選項(xiàng)”位置,把“自動重調(diào)尺寸以適應(yīng)內(nèi)容”前面的對勾去掉,最后確認(rèn),這樣表格尺寸就不會因?yàn)樘砑拥膱D片尺寸大小改變了,如下圖
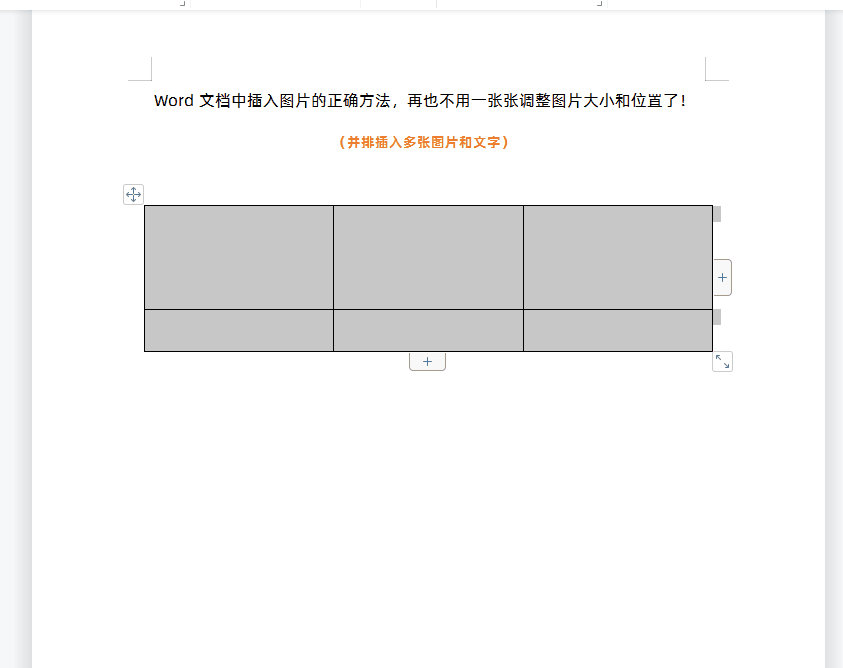
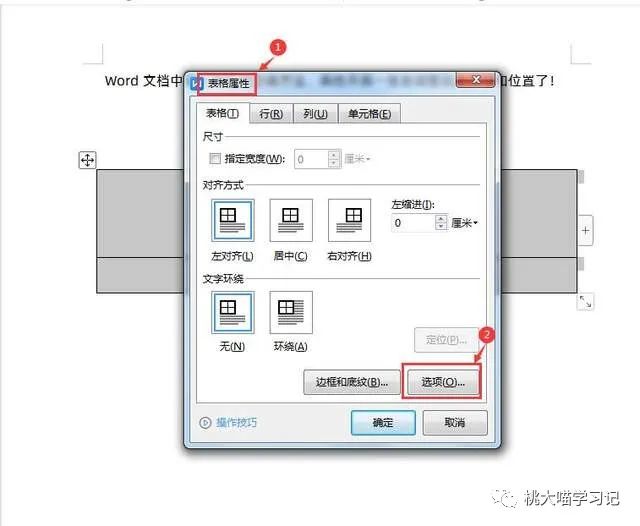
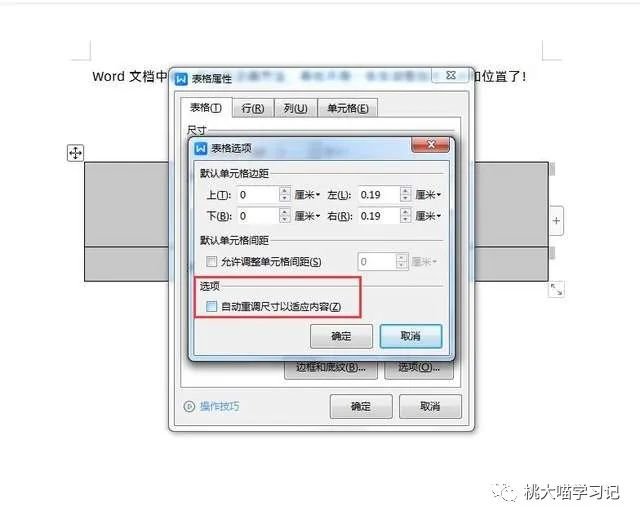
5、然后點(diǎn)擊【插入】-【圖片】-【本地圖片】,插入上面一行的三張圖片,下面一行分別填寫對應(yīng)圖片的文字信息,然后設(shè)置文字內(nèi)容居中顯示,如下圖

6、插入圖片和輸入文字以后可以根據(jù)實(shí)際情況適當(dāng)調(diào)整圖片尺寸,然后【選中整個表格】-點(diǎn)擊鼠標(biāo)【右鍵】-選擇【邊框與底紋】,在“邊框與底紋”對話框中選擇“無邊框”,最后確認(rèn)邊框就去掉了,如下圖

7、有時大家也會遇到這種情況:表格邊框雖然沒有了,但是還有虛線。遇到這種情況不要著急,我們可以點(diǎn)擊【視圖】,然后去掉“表格虛線”前面的對勾就可以了,如下圖
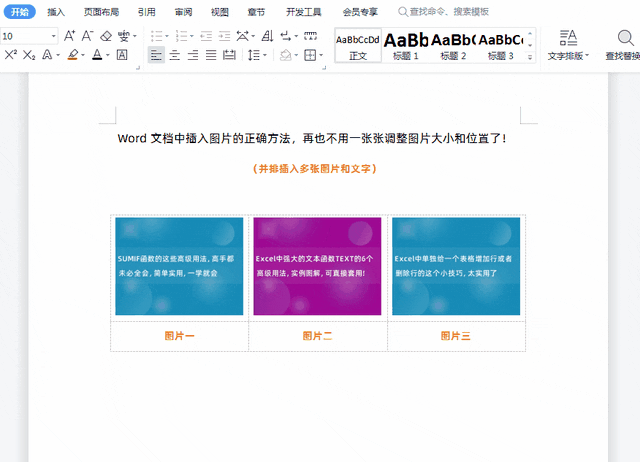
以上是【桃大喵學(xué)習(xí)記】今天的干貨分享~覺得內(nèi)容對你有幫助,記得順手點(diǎn)個贊喲~。我會經(jīng)常分享職場辦公軟件使用技巧干貨!大家有什么問題歡迎留言關(guān)注!
聲明:本站所有文章資源內(nèi)容,如無特殊說明或標(biāo)注,均為采集網(wǎng)絡(luò)資源。如若本站內(nèi)容侵犯了原著者的合法權(quán)益,可聯(lián)系本站刪除。

