Word中的表格怎么設置自動換行?簡單幾步就
平時我們在使用Word來編輯文字內容時,我們往往還會因為一些其他的需求,從而需要在Word文字文檔中插入各種各樣的表格,以此來讓我們的文檔的內容更加的豐富。
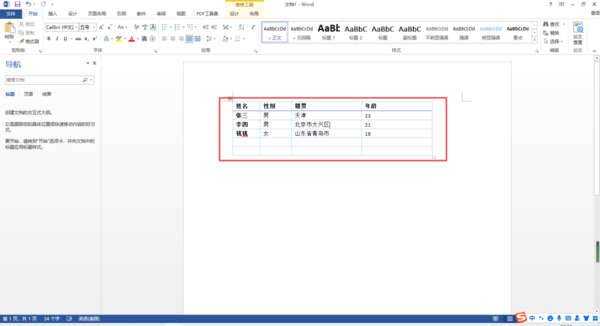
但是,有的時候我們在Word中插入表格后,在表格中輸入我們想要的內容后,如果文字占滿了單元格時,繼續輸入文字的話,文字是不會自動換行的,那么單元格就會越拉越長,這樣單元格的整個布局就會被打破。

那么我們如何才能夠讓Word中的表格進行自動換行呢?其實,這里我們只需要進行設置一下,就可以輕松的實現換行,方法也是非常的簡單的,下面小編就來為大家總結一下的方法,希望能夠對大家有所幫助。
第一步,將需要處理的Word文檔在電腦上打開,然后我們選中word中的需要調整的整個表格,然后找到界面頂部的【布局】選項卡。

第二步,進入到布局選項卡當中后,在選項卡的下方找到【屬性】功能,并點擊它。

第三步,或者是在選中表格后,按下鼠標右鍵,在彈出的選項中,找到【表格屬性】選項,并點擊它。

第四步,接著軟件就會彈出【表格屬性】窗口,在此窗口的上方,找到【單元格】選項卡,并點擊進入。

第五步,然后在單元格選項卡中,找到界面右下角的【選項】按鈕,并點擊它。

第六步,接著在彈出的單元格選項窗口中,找到【自動換行】功能,并勾選它。

第七步,自動換行功能勾選成功后,我們點擊【確定】按鈕,再點擊表格屬性窗口中的【確定】按鈕。
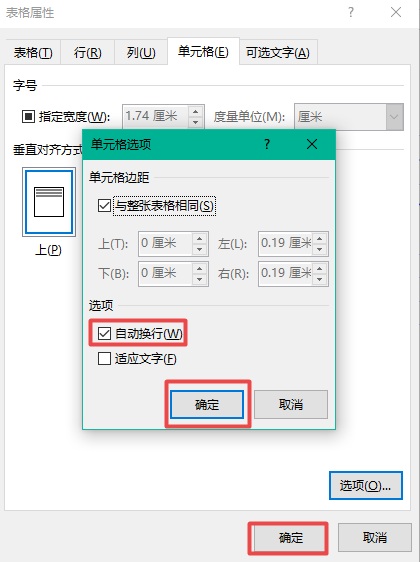
第八步,回到word界面后,再找到布局選項卡下發的【單元格邊距】選項,點擊進入。

第九步,接著軟件會彈出【表格選項】窗口,在此界面中,找到【自動重調尺寸以適應內容】選項。

第十步,然后將【自動重調尺寸以適應內容】選項進行取消勾選,然后點擊【確定】按鈕。

第十一步,最后回到word文檔界面后,我們可以看到,剛剛被打破布局的單元格,此時的布局就變得跟之前一樣的規整美觀了。

好了,這就是為大家總結的關于word中的表格設置自動換行功能的方法了,如果你平時也有這樣的表格輸入需求的話,那么不妨趕快跟著本文將此方法學習掌握起來,因為這樣日后的文章排版工作不僅做的更加的順利,也可以令我們自己的文章內容更加的美觀好看。
聲明:本站所有文章資源內容,如無特殊說明或標注,均為采集網絡資源。如若本站內容侵犯了原著者的合法權益,可聯系本站刪除。

