通過鍵入幾個(gè)字符插入水平線
可以將水平線(有時(shí)稱為 水平規(guī)則)添加到文檔或電子郵件,以幫助分隔文本部分并添加視覺吸引力。
默認(rèn)情況下, Word 和 具有三個(gè)字符的快捷方式,用于在文檔或郵件中插入全角水平規(guī)則。 該規(guī)則的外觀(更薄、更粗、雙線、虛線、波浪)取決于你使用的快捷方式,如下圖所示。
如果此自動(dòng)行功能不適合你,可以在 或在 。
如果要為說明目的 繪制線條 ,請(qǐng)參閱在 Word 或 中繪制線條。
通過鍵入幾個(gè)字符插入水平線
添加水平線或規(guī)則的最快方法是使用自動(dòng)套用格式功能。 當(dāng)你在自己的段落中鍵入某些字符三次,然后按 時(shí),這些字符會(huì)立即成為全角水平線。
將光標(biāo)置于要插入水平線的位置。
鍵入下面所示的三個(gè)字符,然后按 。
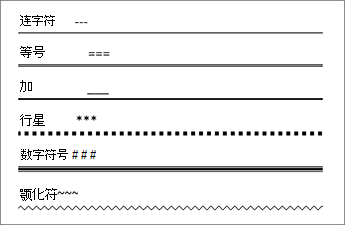
將針對(duì)頁面的全寬插入行。 插入列中時(shí),將插入行以匹配列的寬度。 若要在行上方添加文本,請(qǐng)將光標(biāo)置于所需文本的位置并開始鍵入。
創(chuàng)建水平線后設(shè)置其格式
上述快捷方式創(chuàng)建 帶有下邊框的空段落。 可以使用“ 邊框 ”選項(xiàng)更改該邊框線的外觀:
在 Word中,在功能區(qū)的“ 開始 ”選項(xiàng)卡上,選擇“
邊框”旁邊的向下箭頭。
在 中,在功能區(qū)的“ 設(shè)置文本格式 ”選項(xiàng)卡上,選擇“
邊框”旁邊的向下箭頭。
在菜單底部,選擇“ 邊框和底紋”。
在對(duì)話框中,可以根據(jù)需要) 、顏色或?qū)挾?(實(shí)線、虛線、波浪、雙精度等更改線條的樣式。
完成設(shè)置行格式后,選擇“ 確定”。 然后,在功能區(qū)上,選擇“
邊框 ”按鈕以應(yīng)用所做的更改。
Word:關(guān)閉自動(dòng)行功能
若要防止 Word 或 在鍵入三個(gè)快捷方式字符時(shí)自動(dòng)插入水平線,請(qǐng)執(zhí)行以下操作:
在功能區(qū)上,選擇“ 文件 > 選項(xiàng)”。
在對(duì)話框中,選擇“ 校對(duì) > 自動(dòng)更正選項(xiàng)” > 鍵入時(shí)自動(dòng)套用格式。
清除“ 邊框線 ”選項(xiàng)。
選擇“確定”。
:關(guān)閉自動(dòng)行功能
在功能區(qū)上,選擇“ 文件 > 選項(xiàng)”。
在對(duì)話框中,選擇“ 郵件 ”選項(xiàng)卡,然后選擇“ 編輯器選項(xiàng)”。
在“校對(duì) ”選項(xiàng)卡上,選擇“自動(dòng)更正選項(xiàng)” > 鍵入時(shí)自動(dòng)套用格式。
在“鍵入時(shí)應(yīng)用”下,清除“ 邊框線 ”選項(xiàng)。
選擇“確定”。
想要畫一條線?
請(qǐng)參閱在 Word 或 中繪制線條。
另請(qǐng)參閱
“邊框”按鈕
繪制形狀
聲明:本站所有文章資源內(nèi)容,如無特殊說明或標(biāo)注,均為采集網(wǎng)絡(luò)資源。如若本站內(nèi)容侵犯了原著者的合法權(quán)益,可聯(lián)系本站刪除。

