word 如何加頁碼?
Word是一款廣泛應用于辦公場合的文字處理軟件。一份好的文檔不僅需要文字內容的精準、流暢,還需要格式美觀,方便讀者瀏覽。添加頁碼是一項常用的格式化技巧,它可以幫助讀者輕松定位文檔中的內容,同時也方便傳閱和歸檔。本文將從多個角度解析Word如何加頁碼,旨在幫助讀者運用Word更高效地完成撰寫任務。
一、在Word中添加簡單頁碼

首先介紹Word中添加簡單頁碼的方法。在Word中,頁碼在頁腳位置顯示是較為常見的方式。操作方法如下:
1. 將光標放置在文檔最后一個字符后面,或者在打印預覽模式下點擊最后一頁。
2. 在"插入" 欄中點擊“頁碼”,選擇所要使用的頁碼格式。
3. Word會自動在所選位置插入頁碼,并為此頁生成頁腳。
如果需要設置指定頁碼起始數字,在“插入頁碼”步驟之前,可先進行以下設置:
1. 雙擊當前頁面的頁腳區域,進入頁腳編輯模式
2. 在“設計” 欄>“頁碼格式” 中,選中所需的頁碼格式,在“開始于”輸入框中輸入起始數字,點擊“確定”按鈕
3. 單擊“關閉頁眉和頁腳”按鈕,退出頁腳編輯模式
二、在Word中設置不同頁面不同的頁碼
在某些情況下,可能需要設置不同頁面不同的頁碼方式,比如在畢業論文中正文使用羅馬數字頁碼,參考文獻使用阿拉伯數字頁碼等。Word也為此提供了相應的設置功能,如下:
1. 點擊需要不同頁碼方式的頁面,使之成為當前頁
2. 雙擊當前頁面的頁腳區域,進入頁腳編輯模式
3. 在“設計” 欄>“不同第一頁” 中選中“第一頁不同”,返回到文檔正文頁面
4. 在正文頁面中,打開“插入” 欄>“頁碼”>“當前位置”,選擇需要使用的頁碼格式
5. 在參考文獻或其他希望使用另一種頁碼格式的頁面上重復步驟1~4
三、在Word中設置頁碼格式
Word提供了多種格式的頁碼供用戶選擇,包括阿拉伯數字、羅馬數字、大寫字母和小寫字母等。根據實際需要選擇合適的方式,可以體現專業性和個性化,同時還能美化文檔外觀。
1. 點擊需要修改的頁腳區域,進入頁腳編輯模式
2. 在“設計” 欄>“頁碼格式” 中選擇需要使用的頁碼格式
3. Word會自動更新當前頁和整個文檔的頁碼格式
四、在Word中自定義頁碼
Word還提供了自定義頁碼格式的功能,通過它,可以根據具體的要求設置頁碼的字符類型、數字位數、前導符、后隨符等參數。自定義頁碼在排版設計等方面具有一定的優勢,建議熟練掌握。
1. 在“插入” 欄>“頁碼” 中選擇“格式頁碼”,打開“頁碼格式”對話框
2. 在“數字格式”中,選擇需要使用的字符類型和數字位數,例如“C-1”表示使用大寫字母,第二個數字表示數字位數
3. 在“前導符”輸入框中輸入需要添加的文本,并在“進制”下拉框中選擇合適的進制方式
4. 在“后隨符”輸入框中輸入需要添加的文本
5. 點擊“確定”按鈕,Word會自動應用自定義頁碼格式到當前和整個文檔
綜上,本文介紹了Word中添加簡單頁碼、不同頁面不同的頁碼、頁碼格式和自定義頁碼的方法。通過掌握這些技巧,讀者可以更高效地進行文檔編輯和格式設置。需要注意的是,不同版本的Word在頁碼設置方面可能存在差異,本文所述內容適用于2016版及以上版本的Word。
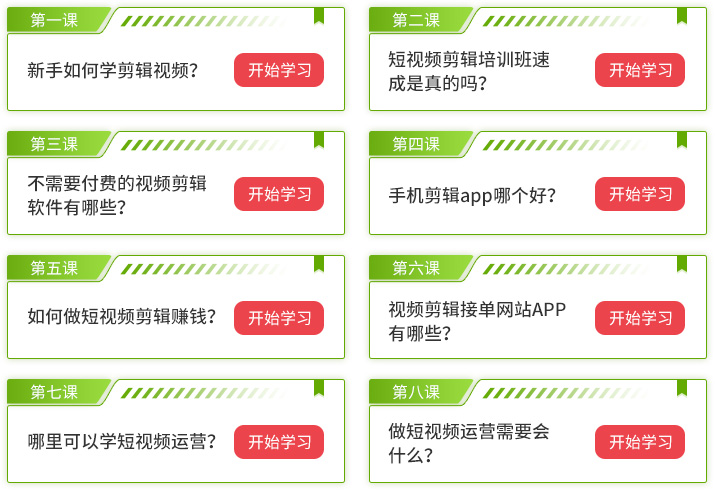
微信掃碼,學習更方便

現在報名贈千元剪輯大禮包
視覺設計辦公軟件
聲明:本站所有文章資源內容,如無特殊說明或標注,均為采集網絡資源。如若本站內容侵犯了原著者的合法權益,可聯系本站刪除。

