WPS Word中設(shè)置透明文本框的方法
wps中我們常常會(huì)使用到WPS word文檔進(jìn)行編輯文字,在編輯文字的過(guò)程中,會(huì)通過(guò)插入文本框的形式進(jìn)行文字的編輯,有的小伙伴的文檔設(shè)置了護(hù)眼模式,于是插入了文本框之后,文本框就會(huì)變成白色來(lái)顯示,于是小伙伴們想要將文本框的顏色設(shè)置成為和護(hù)眼模式一樣的顏色,那么我們可以將文本框設(shè)置成為透明即可,之后我們?cè)賹⑽谋究虻倪吙蛟O(shè)置成無(wú)線條輪廓,這樣操作下來(lái),我們添加的文本框就很好的融合到了文檔中,下方是關(guān)于如何使用WPS Word文檔將文本框設(shè)置成為透明的具體操作方法,如果你需要的情況下可以看看方法教程,希望對(duì)大家有所幫助。
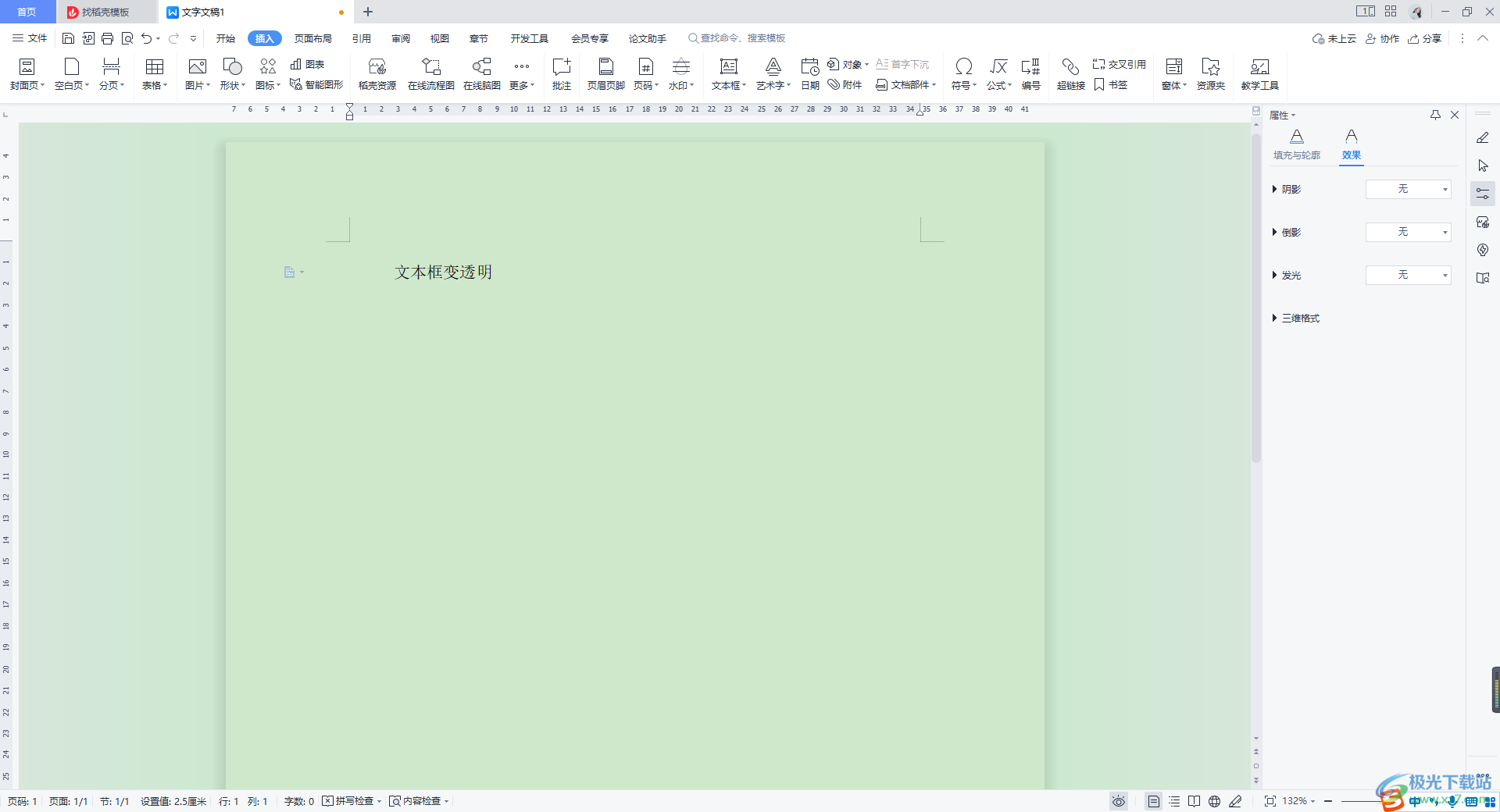
方法步驟
1.將文檔打開(kāi)之后,將鼠標(biāo)定位到頁(yè)面頂部的【插入】的選項(xiàng)卡位置進(jìn)行點(diǎn)擊,在工具欄中選擇【文本框】。
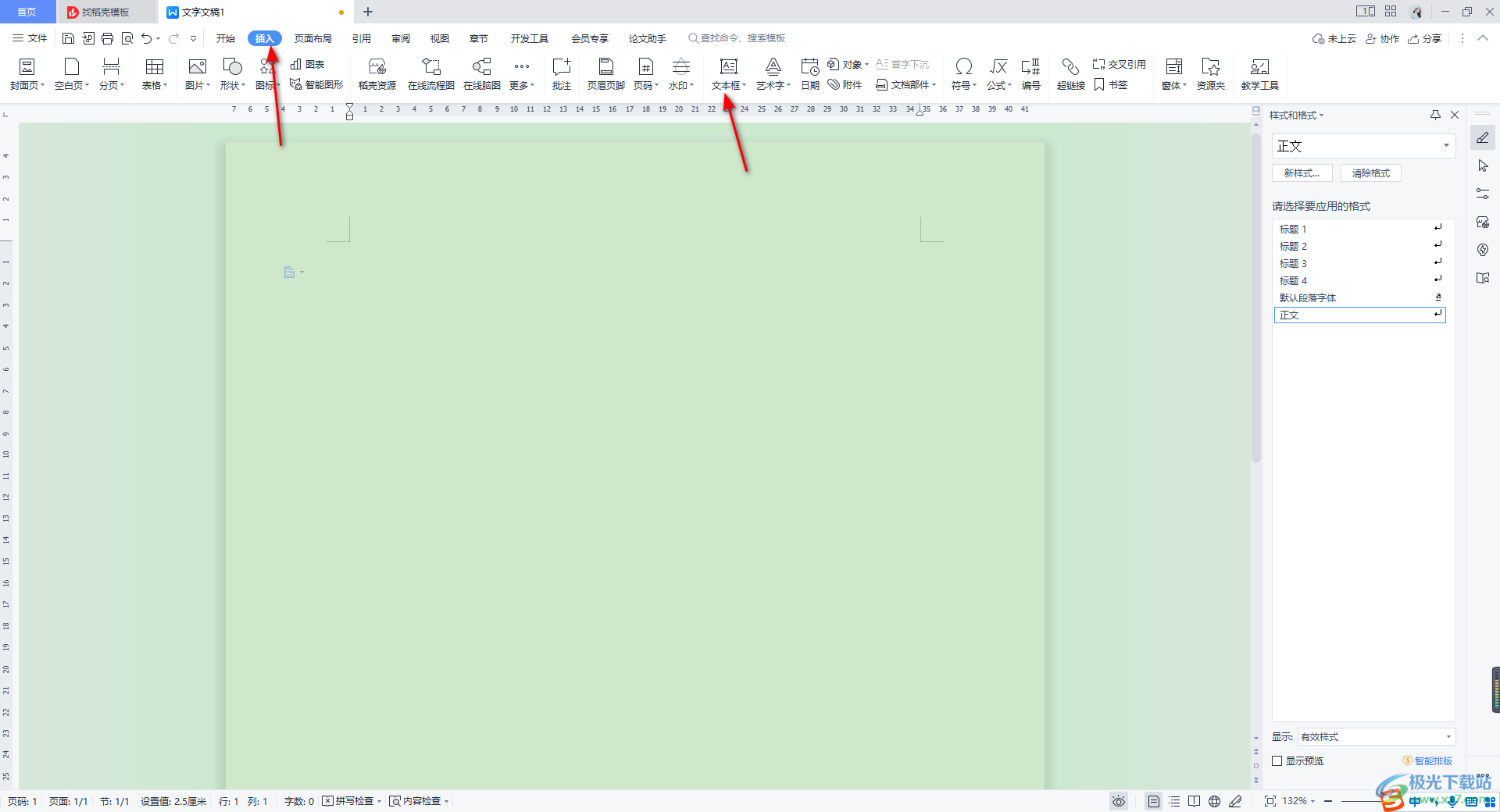
2.之后我們用鼠標(biāo)左鍵在文檔中進(jìn)行框選一個(gè)文本框,并且在文本框中輸入自己需要的文字內(nèi)容。
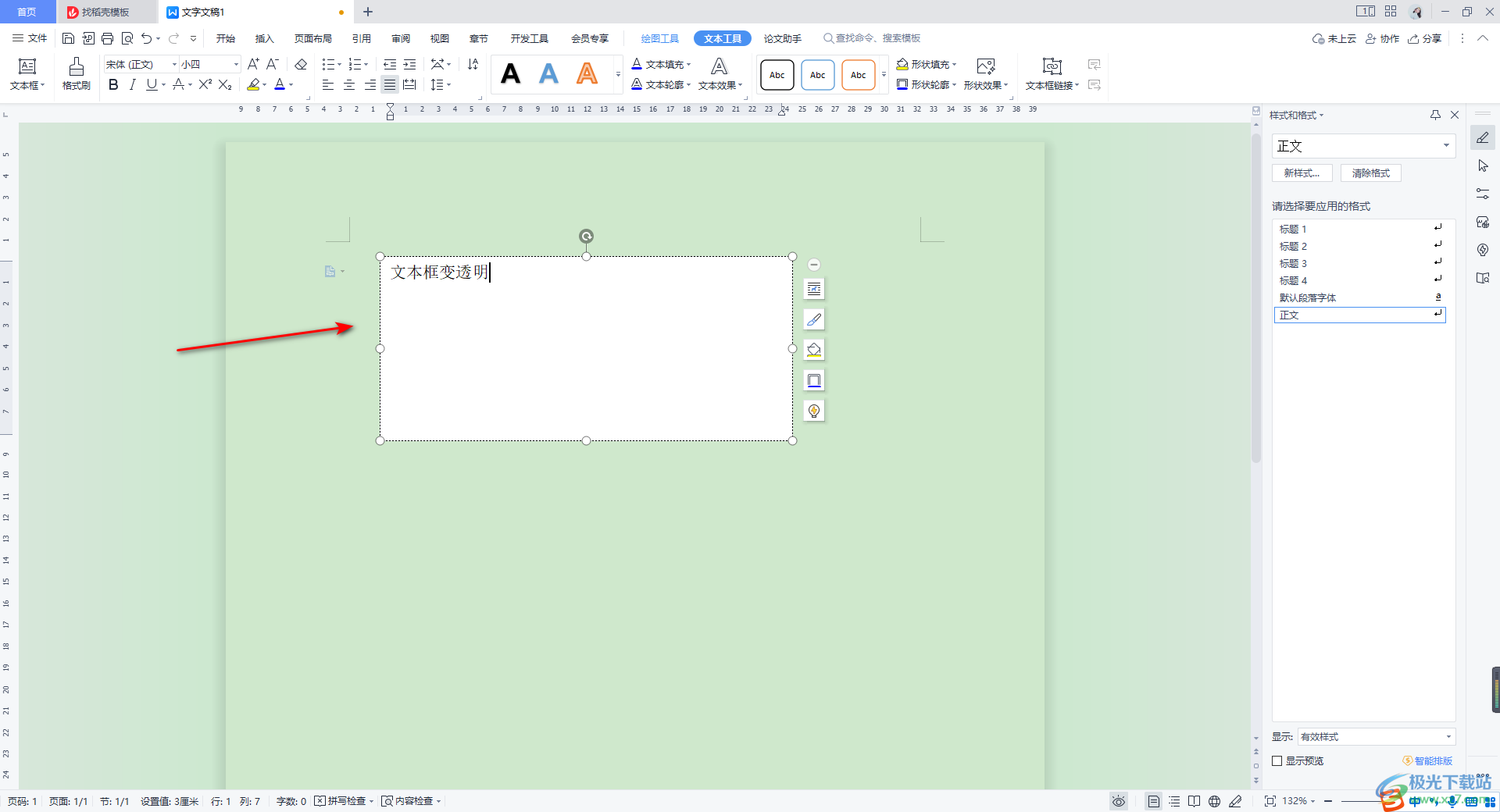
3.這時(shí)我們?cè)賹⑽谋究螯c(diǎn)擊一下選中,用鼠標(biāo)進(jìn)行右鍵,這時(shí)在打開(kāi)的菜單選項(xiàng)中,選擇【設(shè)置對(duì)象格式】選項(xiàng)。
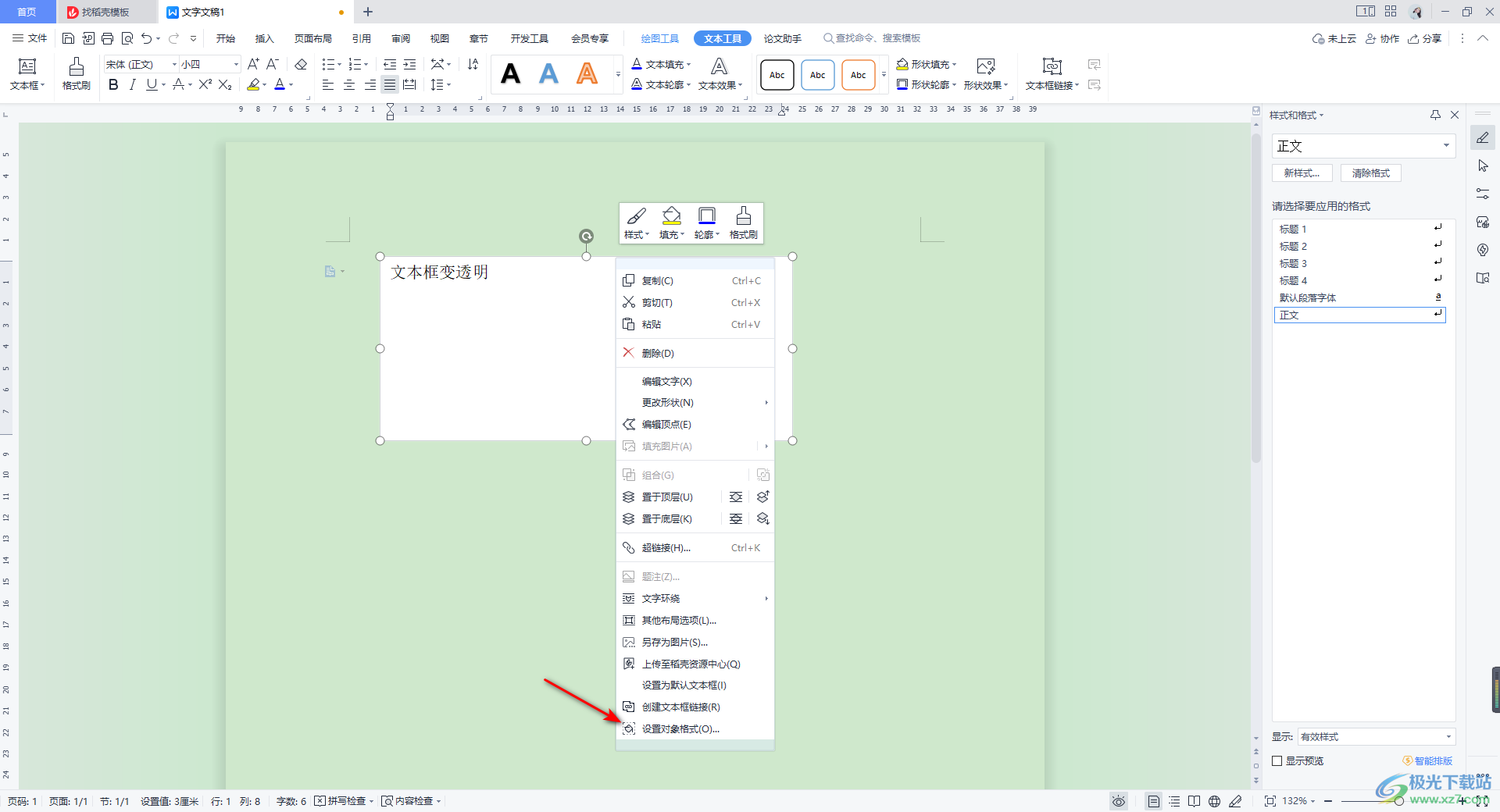
4.隨后就會(huì)在頁(yè)面的右側(cè)位置出現(xiàn)一個(gè)屬性窗口,在該窗口中依次點(diǎn)擊打開(kāi)【形狀選項(xiàng)】-【填充與線條】。
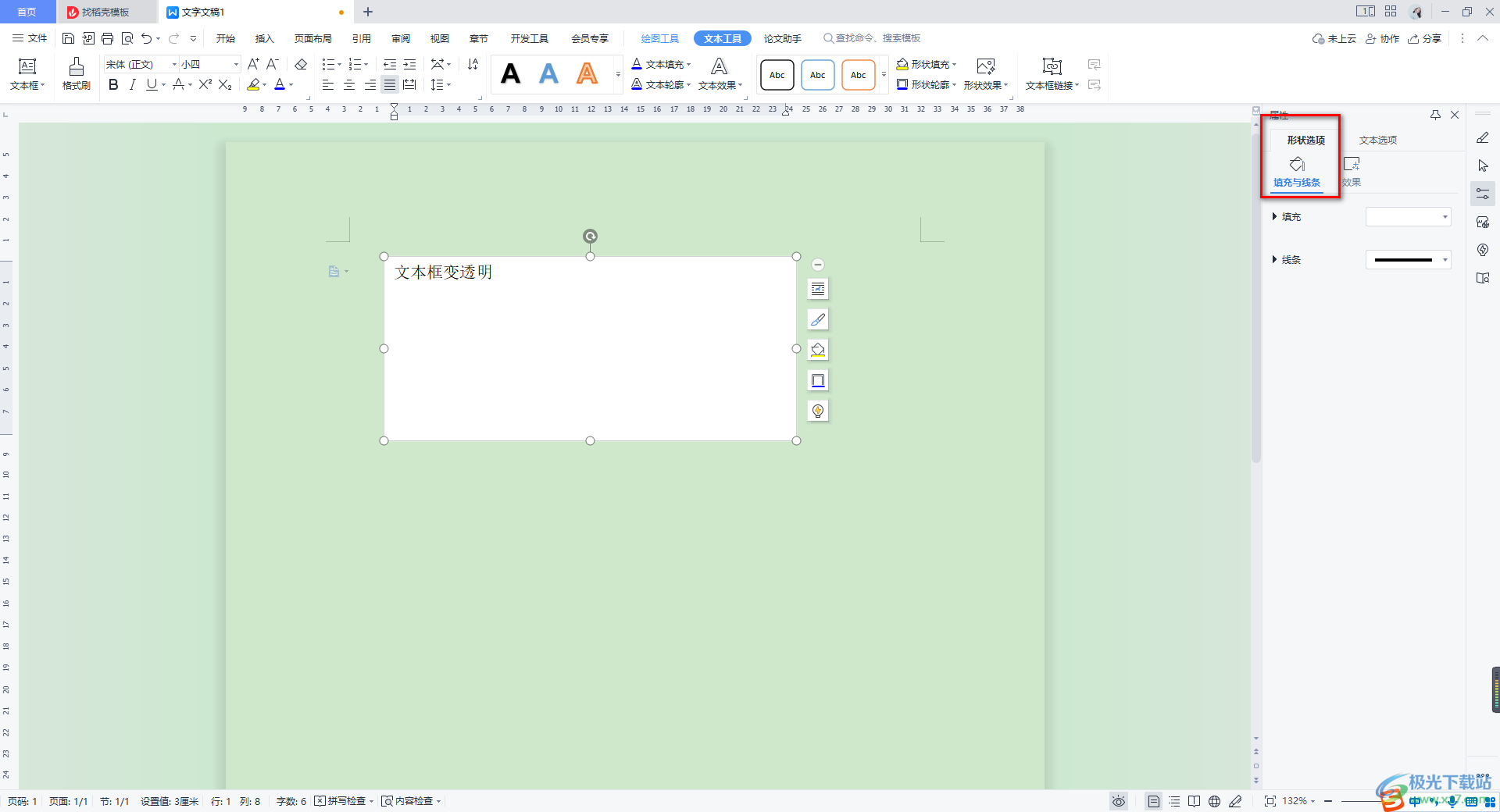
5.我們?cè)凇咎畛洹康南路綄ⅰ炯兩畛洹窟M(jìn)行勾選之后,直接將【透明度】拉滿到【100%】,這時(shí)我們左側(cè)的文檔中的文本框就會(huì)變成透明來(lái)顯示。
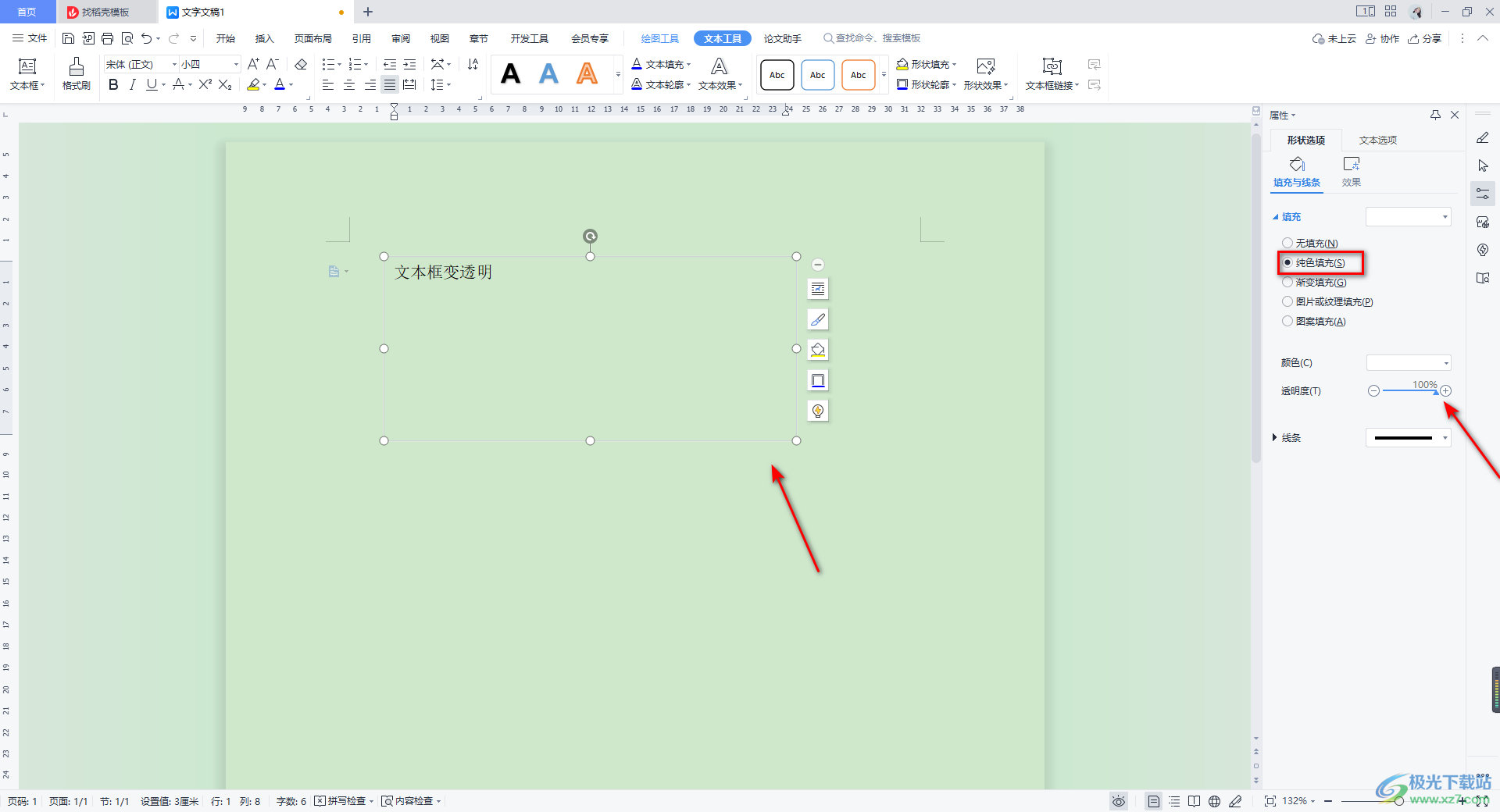
6.但是當(dāng)你將鼠標(biāo)任意的點(diǎn)擊其他地方之后,可以看到我們的文本框邊框是有一條黑色的線條顯示的,如圖所示。
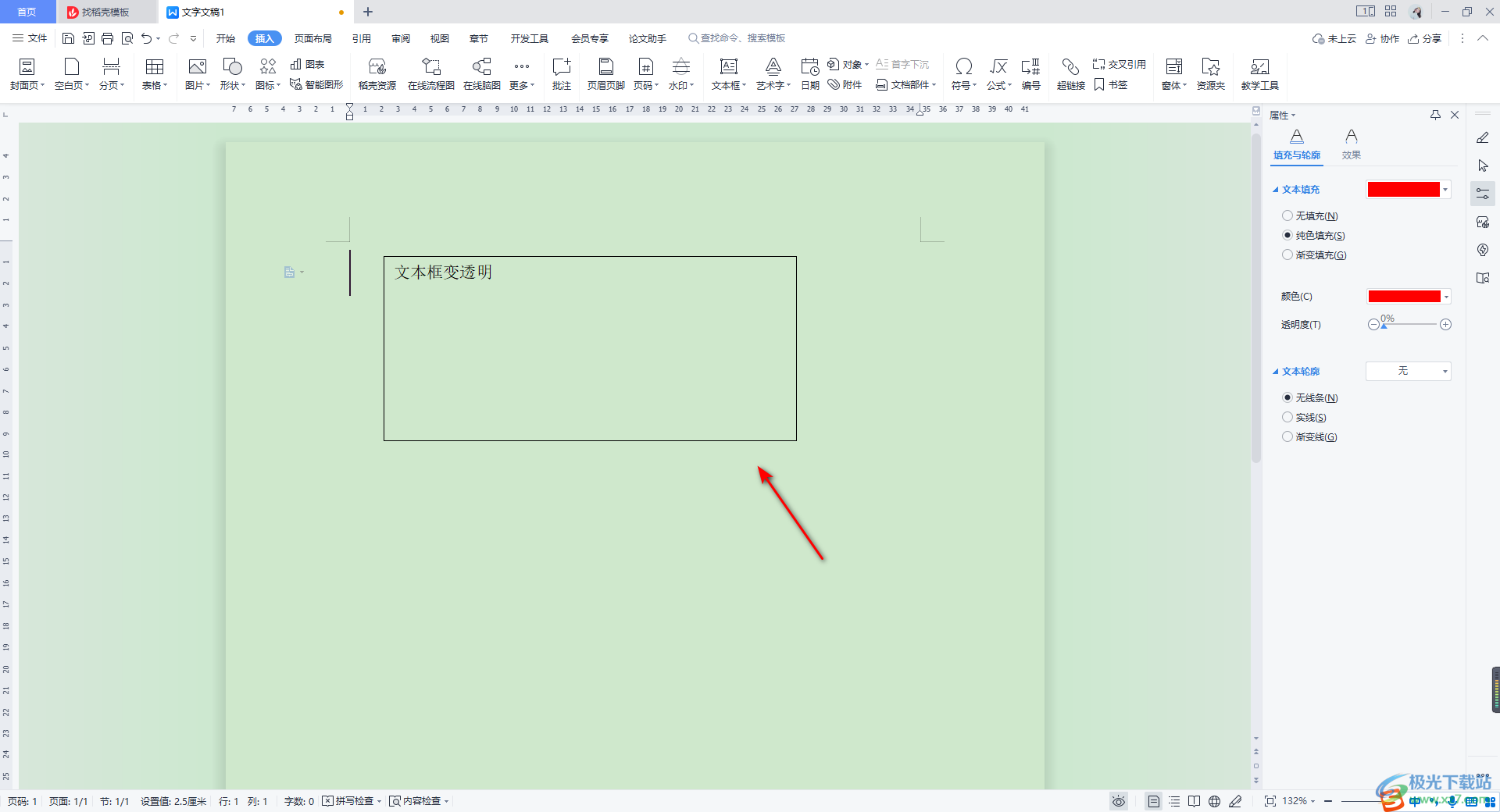
7.我們可以將線條去除,在【形狀選項(xiàng)】下,將【線條】點(diǎn)擊打開(kāi),選擇【無(wú)線條】。
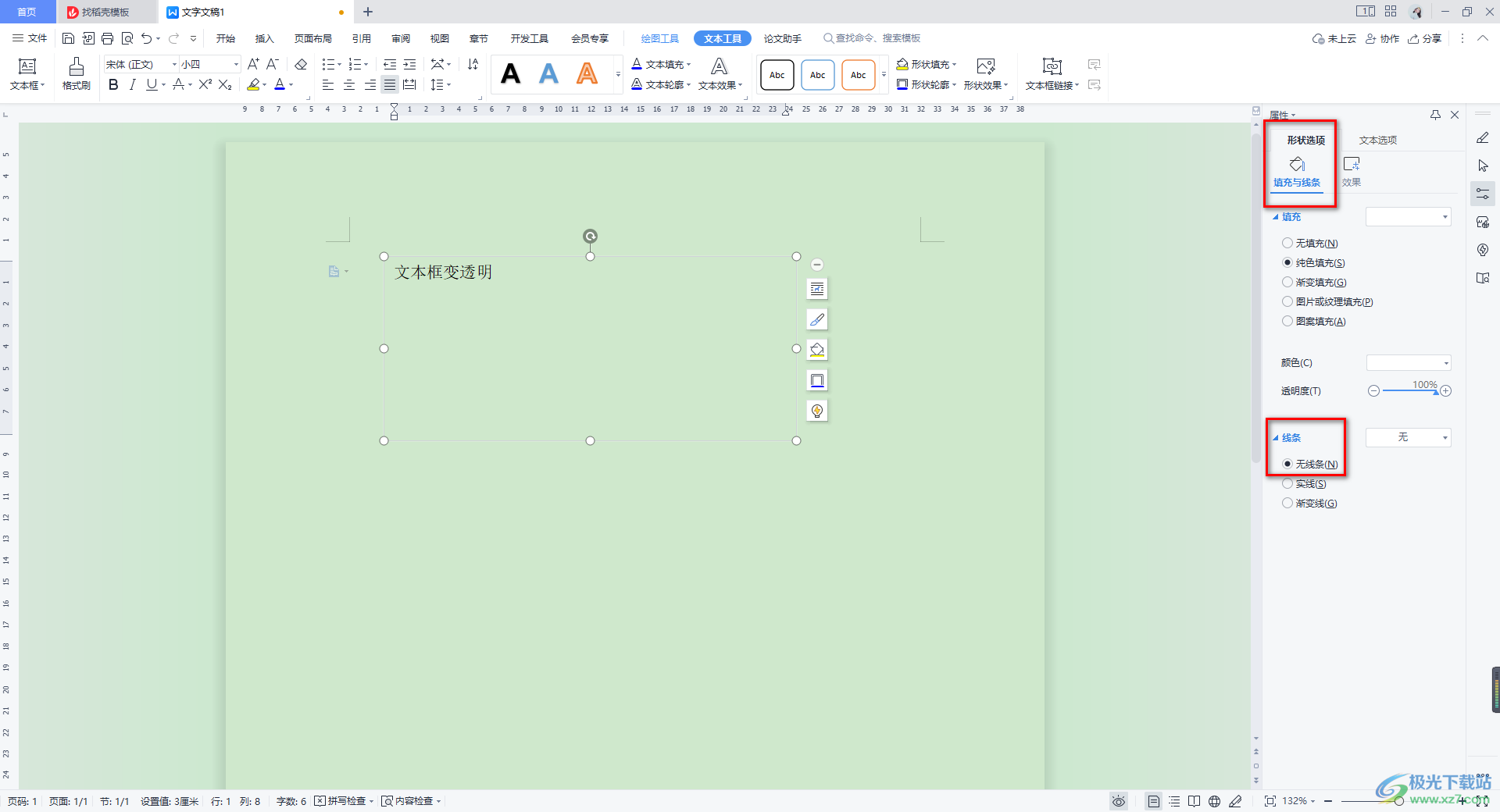
8.這時(shí)你再將鼠標(biāo)點(diǎn)擊其他的任意地方,那么我們的文本框就沒(méi)有了顏色邊框了,如圖所示。
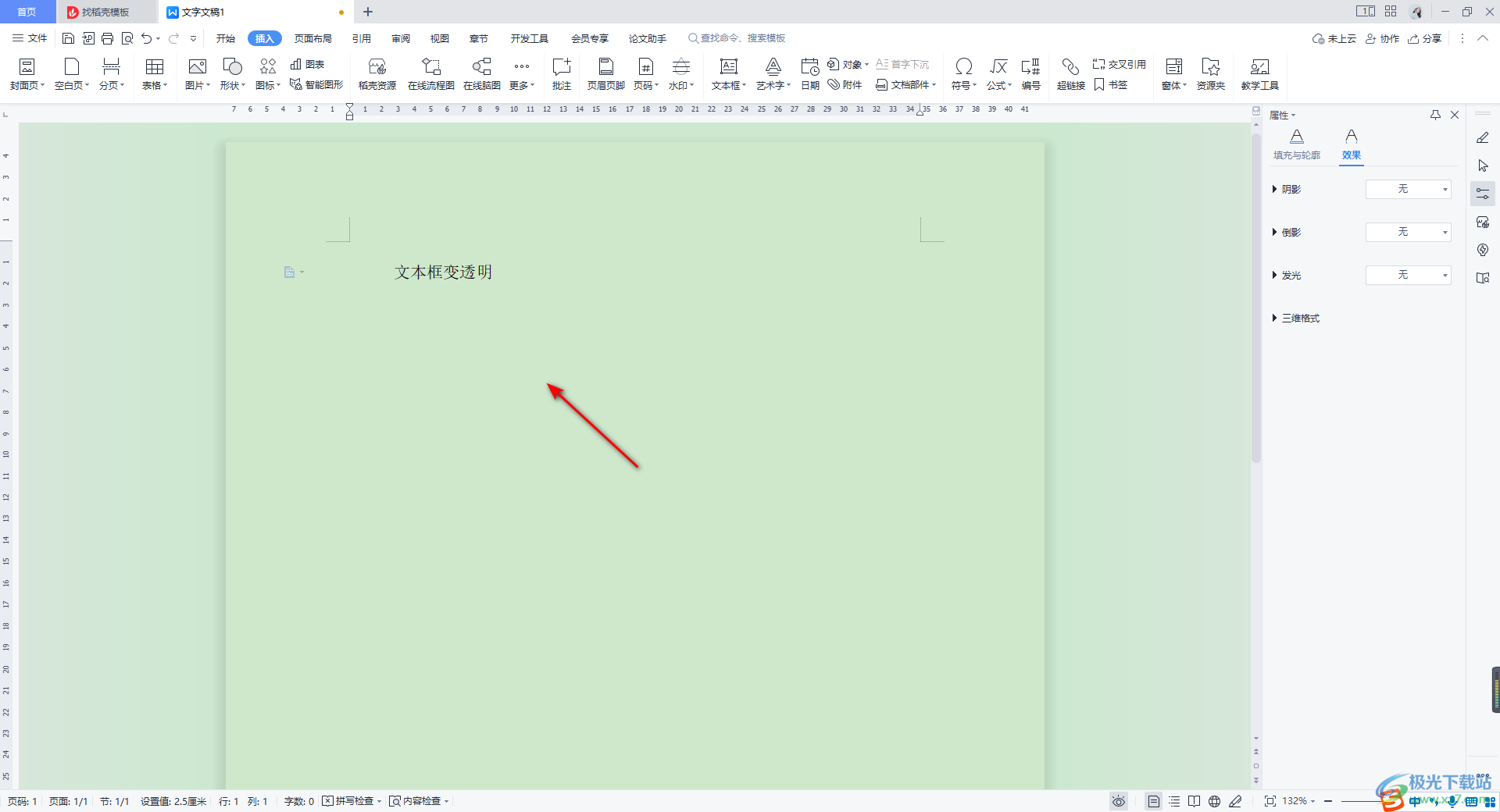
以上就是關(guān)于如何使用WPS Word文檔設(shè)置文本框?yàn)橥该鞯木唧w操作方法,當(dāng)你通過(guò)WPS Word進(jìn)行文檔的編輯時(shí),很多時(shí)候我們都是需要進(jìn)行文本框的添加的,當(dāng)你想要將文本框進(jìn)行透明設(shè)置的話,按照上述方法進(jìn)行操作即可,感興趣的話可以操作試試。
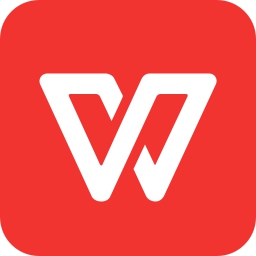
wps 2022最新版
大小:176.00 MB版本:v11.1.0. 官方版環(huán)境:
進(jìn)入下載
聲明:本站所有文章資源內(nèi)容,如無(wú)特殊說(shuō)明或標(biāo)注,均為采集網(wǎng)絡(luò)資源。如若本站內(nèi)容侵犯了原著者的合法權(quán)益,可聯(lián)系本站刪除。

