Word教程:批量修改word圖片大小的
日常辦公中,為了讓Word文檔的美觀性,常會在文檔中插入與之相匹配的圖片。
而在插入圖片之后,通常為使文檔風格統(tǒng)一,大小符合要求,可以根據(jù)需要調(diào)整插入圖片的大小。
Word中調(diào)整圖片大小的方法有多種,一起來看一看吧!
1.常規(guī)法
在word的圖文編輯中,如果圖片大小不一,會極大的影響排版布局效果,我們可以通過以下2種方法進行圖片大小調(diào)整。
(1)任意調(diào)整大小
選擇圖片,此時,圖片四周邊框上會出現(xiàn)多個調(diào)整控制點,將鼠標放于控制點上,當鼠標變?yōu)殡p向箭頭時按住鼠標左鍵拖動,可改變圖片大小。(注意:按住 【】鍵 ,可等比例縮放(保持原圖長寬比))。
(2)精確調(diào)整大小
如果對圖片大小有精確的要求,可以使用以下2種方法進行調(diào)整:
a:使用功能區(qū)
選擇文檔中的圖片,點擊【圖片工具】-【格式】選項卡,在“大小”組的“高度”和“寬度”文本框中可輸入指定的數(shù)值來精確設(shè)置圖片的大小。

b:使用“布局”對話框
選擇文檔中的圖片,在圖片上右擊鼠標,在彈出的快捷菜單中選擇“大小和位置”命令,打開“布局”對話框,在其中可對圖片大小進行精確設(shè)置。
“大小”選項卡中常用選項功能介紹如下:
旋轉(zhuǎn):輸入對應(yīng)數(shù)值可旋轉(zhuǎn)圖片角度。
縮放:在該欄的“高度”和”寬度“欄中輸入比例值可將圖形縮小或者放大,也可以成倍數(shù)縮放。若在調(diào)整圖片前勾選“鎖定縱橫比”復選框,可保持圖片不變形。
“重置”按鈕:單擊該按鈕,可將圖片恢復到原始大小。
2.快捷鍵法
當文檔中插入多張圖片時,如果想快速調(diào)統(tǒng)一圖片的大小,我們可以通過【F4】快速調(diào)整。
(1)選擇某一張圖片,在【格式】-【大小】組或打開【布局】-【大小】對話框,設(shè)置圖片的“高度”和“寬度”值。
(2)當這張圖片大小設(shè)置好以后,依次選擇其他圖片,再按【F4】鍵,即可快速統(tǒng)一圖片大小。
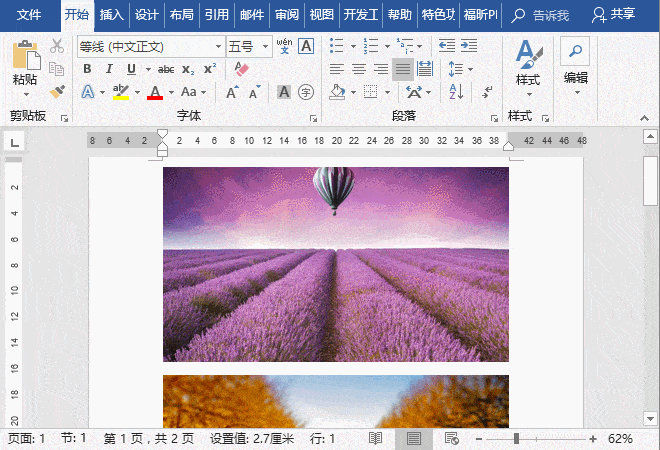
好了,今天的分享就到此結(jié)束啦!歡迎加入Word學習群交流呀。
聲明:本站所有文章資源內(nèi)容,如無特殊說明或標注,均為采集網(wǎng)絡(luò)資源。如若本站內(nèi)容侵犯了原著者的合法權(quán)益,可聯(lián)系本站刪除。

